Bước 1: Chọn 1 trang web cho phép lưu trữ trực tuyến (
http://www.scribd.com/,
http://www.esnips.com/ ) trong bài viết này tôi chọn trang esnips.
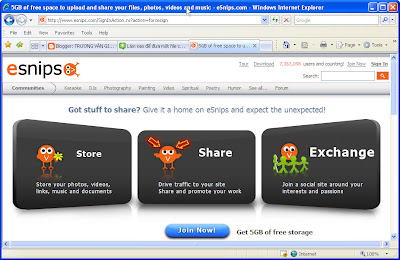
Bước 2: Đăng ký làm thành viên của trang web này (chỉ cần có 1 địa chỉ email là ok) bằng cách click vào mục
Join Now!
- Nhập địa chỉ email vào mục Your e-mail address
- Nhập mật khẩu vào mục Choose your password
- Nhập các ký tự nhìn thấy từ ảnh bên dưới vào mục Type the letters you see below
- Đánh dấu check vào [x] I have read and agree to the terms of use
Xong nhấp chọn Create Account
Nếu thành công thì màn hình thông báo như sau:

Bước 3: Lúc này Esnips đã gửi e-mail kích hoạt vào e-mail của bạn. Để kích hoạt tài khoản lưu trữ trực tuyến vừa đăng ký bạn phải vào e-mail của mình, đọc e-mail Activate your eSnips account
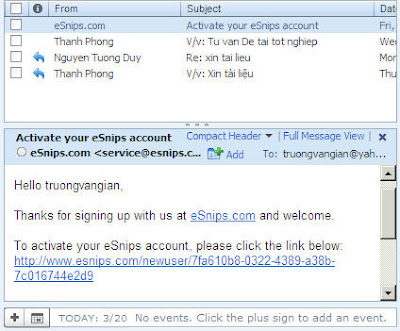
Sau đó click vào link :
http://www.esnips.com/newuser/7fa610b8-0322-4389-a38b-7c016744e2d9 có trong e-mail để kích hoạt.
Bước 4: Màn hình welcome xuất hiện, click
My Home để đến trang chính, có thể upload dữ liệu lên thư mục của mình ngay lúc này hoặc sang bước 5

Bước 5: Tạo thư mục lưu trữ share dữ liệu cho mọi người bằng cách click vào Folders. Tại mục My Share Folders chọn New Folder.
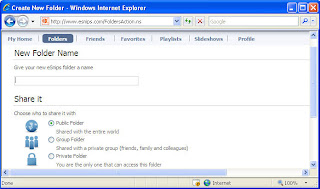
- Nhập tên thư mục (ví dụ
tvg), có thể chọn phương thức share trong mục
Share it- Click vào Create if availble để kiểm tra tính khả dụng (tránh trùng lặp), nếu thành công sẽ nhận được thông báo bên dưới. Trong đó có địa chỉ cho mọi người truy cập để download dữ liệu (http://www.esnips.com/web/tvg)
 - Lúc này ta có thể upload dữ liệu lần đầu tiên lên thư mục tvg bằng cách click Upload You First File, hoặc có thể Upload bất cứ khi nào sau khi ta đăng nhập bằng cách click Upload File.
- Lúc này ta có thể upload dữ liệu lần đầu tiên lên thư mục tvg bằng cách click Upload You First File, hoặc có thể Upload bất cứ khi nào sau khi ta đăng nhập bằng cách click Upload File.
- Chọn các tập tin cần upload bằng cách click vào Select Files (có thể click Select Files nhiều lần để chọn nhiều tập tin cần upload)
 - Sau đó click Upload Now!
- Sau đó click Upload Now!
* Nhớ Sign 0ut trước khi kết thúc phiên làm việc.
 R_Click vào biểu tượng My Computer, chọn Manage.
R_Click vào biểu tượng My Computer, chọn Manage. Trong Computer Management chọn Disk Management.
Trong Computer Management chọn Disk Management. Bước 1: R_Click vào ổ đĩa CD-ROM, chọn Change Drive Letter and Path...
Bước 1: R_Click vào ổ đĩa CD-ROM, chọn Change Drive Letter and Path...
 Bước 3: Trong Change Drive Letter and Path chọn F, nhấn OK và khi xuất hiện bảng xác nhận nhấn Yes.
Bước 3: Trong Change Drive Letter and Path chọn F, nhấn OK và khi xuất hiện bảng xác nhận nhấn Yes. Bây giờ ổ đĩa CD đã được gán ký tự F: (có thể gán ký tự nào cũng được miễn là không trùng với ký tự của các ổ đĩa đang có và ký tự ổ đĩa mà bạn muốn đổi sang bới đây là bước trung gian).
Bây giờ ổ đĩa CD đã được gán ký tự F: (có thể gán ký tự nào cũng được miễn là không trùng với ký tự của các ổ đĩa đang có và ký tự ổ đĩa mà bạn muốn đổi sang bới đây là bước trung gian).

 Giao diện của
Giao diện của 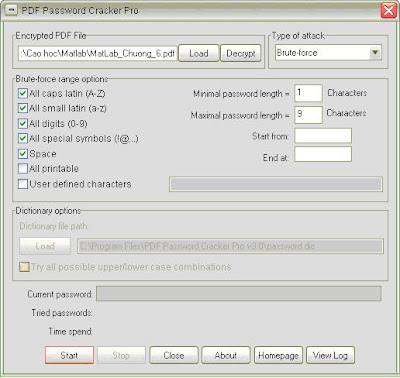 -
-  Khi đã dò được mật khẩu (trong ví dụ là tigon181084) hộp thoại
Khi đã dò được mật khẩu (trong ví dụ là tigon181084) hộp thoại 
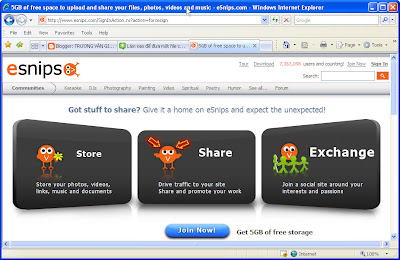 Bước 2: Đăng ký làm thành viên của trang web này (chỉ cần có 1 địa chỉ email là ok) bằng cách click vào mục
Bước 2: Đăng ký làm thành viên của trang web này (chỉ cần có 1 địa chỉ email là ok) bằng cách click vào mục 

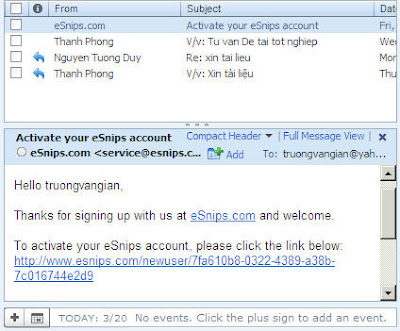 Sau đó click vào link :
Sau đó click vào link :
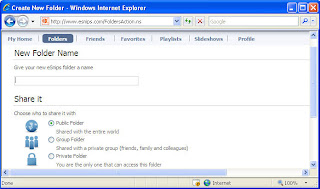 - Nhập tên thư mục (ví dụ
- Nhập tên thư mục (ví dụ  - Lúc này ta có thể upload dữ liệu lần đầu tiên lên thư mục
- Lúc này ta có thể upload dữ liệu lần đầu tiên lên thư mục  - Sau đó click
- Sau đó click 
 - Màn hình Welcome tạo máy ảo xuất hiện, nhấn chọn Next.
- Màn hình Welcome tạo máy ảo xuất hiện, nhấn chọn Next. - Tại hộp thoại Select the Appropriate Configuration chọn tùy chọn ¤ Typical (sử dụng các thiết lập mặc định), nếu muốn tự lựa chọn các thiết lập thì chọn mục ¤ Custom. Sau đó nhấn Next.
- Tại hộp thoại Select the Appropriate Configuration chọn tùy chọn ¤ Typical (sử dụng các thiết lập mặc định), nếu muốn tự lựa chọn các thiết lập thì chọn mục ¤ Custom. Sau đó nhấn Next. - Tiếp theo là chọn hãng sản xuất hệ điều hành và hệ điều hành tương ứng. Trong bài này chúng ta chọn HĐH khách là Windows XP Professional. Nhấn chọn Next để tiếp tục.
- Tiếp theo là chọn hãng sản xuất hệ điều hành và hệ điều hành tương ứng. Trong bài này chúng ta chọn HĐH khách là Windows XP Professional. Nhấn chọn Next để tiếp tục. - Tại hộp thoại "Name the Virtual Machine" Chọn tên cho máy ảo và Thư mục lưu trữ các file của máy ảo. Mặc định sẽ lưu vào My document của user hiện hành nếu muốn thay đổi thì chọn nút Browse để chọn nơi lưu trữ khác. Sau đó nhấn Next.
- Tại hộp thoại "Name the Virtual Machine" Chọn tên cho máy ảo và Thư mục lưu trữ các file của máy ảo. Mặc định sẽ lưu vào My document của user hiện hành nếu muốn thay đổi thì chọn nút Browse để chọn nơi lưu trữ khác. Sau đó nhấn Next.  - Chọn loại mạng để kết nối giữa máy ảo và máy thật. Mặc định có thể chọn là ¤ Use bridged networking. Sau đó nhấn Next.
- Chọn loại mạng để kết nối giữa máy ảo và máy thật. Mặc định có thể chọn là ¤ Use bridged networking. Sau đó nhấn Next.  - Tại "Disk capacity" cho phép điều chỉnh dung lượng của HDD dành cho máy ảo, chú ý chọn mục þ Spilt disk into 2GB files vì với Windows XP Professional việc quản lý file lớn hơn 2GB rất khó khăn. Sau đó nhấn chọn Finish để hoàn tất.
- Tại "Disk capacity" cho phép điều chỉnh dung lượng của HDD dành cho máy ảo, chú ý chọn mục þ Spilt disk into 2GB files vì với Windows XP Professional việc quản lý file lớn hơn 2GB rất khó khăn. Sau đó nhấn chọn Finish để hoàn tất. - Chọn Close để kết thúc
- Chọn Close để kết thúc - Màn hình giao diện VMware Workstation
- Màn hình giao diện VMware Workstation
 Hình 1: Thay đổi dung lượng của RAM
Hình 1: Thay đổi dung lượng của RAM Hình 2: Tùy chọn dung lượng đĩa cứng
Hình 2: Tùy chọn dung lượng đĩa cứng  Hình 3: Tùy chọn cho ổ CD-ROM
Hình 3: Tùy chọn cho ổ CD-ROM

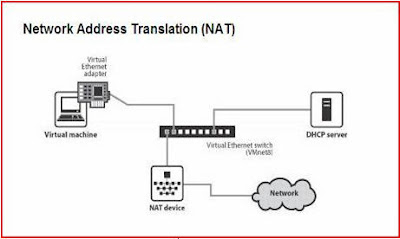
 Hình 7: Cấu trúc mạng Host-Only
Hình 7: Cấu trúc mạng Host-Only Hình 8: Cấu hình Network
Hình 8: Cấu hình Network 

 Hình 9: Cấu hình Snapshot để sử dụng máy ảo trong nhiều ngữ cảnh
Hình 9: Cấu hình Snapshot để sử dụng máy ảo trong nhiều ngữ cảnh Hình 10: Ghi lại thao tác trên máy ảo với tiện ích Capture Movie
Hình 10: Ghi lại thao tác trên máy ảo với tiện ích Capture Movie - Hộp thoại Welcome xuất hiện. Chọn Next để tiếp tục
- Hộp thoại Welcome xuất hiện. Chọn Next để tiếp tục - Hộp thoại Setup Type xuất hiện. Chọn chế độ cài đặt Typical (sử dụng các thiết lập mặc định). Chọn Next để tiếp tục
- Hộp thoại Setup Type xuất hiện. Chọn chế độ cài đặt Typical (sử dụng các thiết lập mặc định). Chọn Next để tiếp tục  - Hộp thoại Destination Folder cho biết thư mục cài đặt chương trình. Có thể chọn thư mục cài đặt khác bằng cách nhấp chọn nút Change.... Chọn Next để tiếp tục
- Hộp thoại Destination Folder cho biết thư mục cài đặt chương trình. Có thể chọn thư mục cài đặt khác bằng cách nhấp chọn nút Change.... Chọn Next để tiếp tục - Hộp thoại Configure Shortcuts cho phép tạo Shortcut chương trình trên (Desktop: trên màn hình Desktop, Start Menu: trong Menu Start, Quick Lauch: trên thanh khởi động nhanh). Chọn Next để tiếp tục
- Hộp thoại Configure Shortcuts cho phép tạo Shortcut chương trình trên (Desktop: trên màn hình Desktop, Start Menu: trong Menu Start, Quick Lauch: trên thanh khởi động nhanh). Chọn Next để tiếp tục - Chọn Install để tiến hành cài đặt chương trình
- Chọn Install để tiến hành cài đặt chương trình - Hộp thoại Registration Information cho nhập Tên người sử dụng, Tên cơ quan, và nhập số Serial Number (như hình dưới cho phiên bản 6.5.1). Chọn Enter để tiếp tục.
- Hộp thoại Registration Information cho nhập Tên người sử dụng, Tên cơ quan, và nhập số Serial Number (như hình dưới cho phiên bản 6.5.1). Chọn Enter để tiếp tục. - Chọn Finish để hoàn tất.
- Chọn Finish để hoàn tất.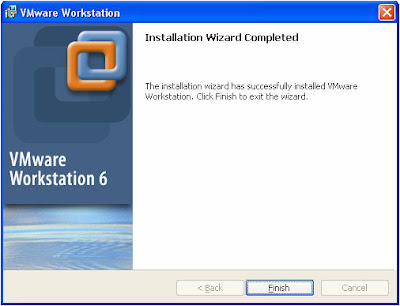 - Khởi động lại máy tính, tại hội thoại License Agreement chọn Yes, I accept the terms in the license agreement để xác nhận. Chọn OK để tiếp tục.
- Khởi động lại máy tính, tại hội thoại License Agreement chọn Yes, I accept the terms in the license agreement để xác nhận. Chọn OK để tiếp tục. - Màn hình kết quả
- Màn hình kết quả 